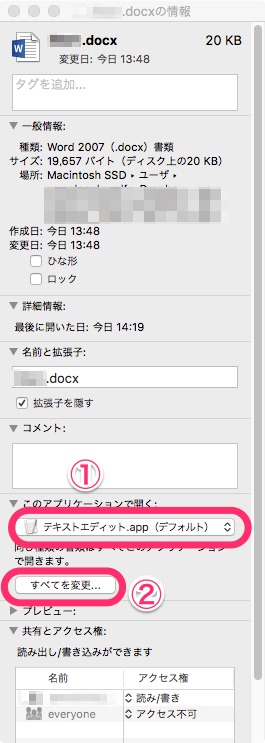生配信とかする人にはおなじみのSoundflowerとLadio Cast。
最近のコロナ騒ぎで、リモートワーク、オンライン飲み会とかをする人が増えてきなたが、知っておいたほうが何かと便利なので、説明します。
(macでの説明です)
まず、この2つは何に使うのか。
それは、マイクに向かって話す声「以外」の音も相手に届けることができるようにするために使います。
iTunesのBGMとかね。
部屋にBGM流してたら、それをマイクが拾って相手にも聞こえる、ということはあるかもしれません。
でも、もっとクリアに聞こえさせたいし、そもそもヘッドホン付けてたら相手には自分の声しか聞こえないはずです。
いろんなサイトにやり方は書いてあるので、ここでは、どのように音が流れていってるのか、という説明をしておきましょう。
例として、自分の声とiTunesからなるBGMを同時に相手に送りたい(相手のスピーカーやヘッドホンからならしたい)という場合を考えます。
ちなみに、
Ladio Castの入力は
入力1:USBマイク
入力2:iTunesからなるBGM
Ladio Castの出力は
メイン:相手に届けたい音
AUX1:自分のスピーカー、またはヘッドホンで聞きたい音
とします。
まず自分の声です。
声をUSBマイクが拾う
↓
USB経由で音がPC内のLadio Castの入力1に入る(だから入力1の入力元はUSBマイクに設定)
↓
自分の声を自分のヘッドホンで聞きたい場合は、メインとAUX1の出力ボタンを押す。ヘッドホンではなくスピーカーを使っている場合、自分の声がスピーカーからなると、その音をまたマイクが拾ってハウリングするので、メインの出力ボタンのみ押す。
↓
メインの出力先をSoundflowerの64chに、
AUX1の出力先を自分のPCのいつも使っている出力先(内蔵出力とか)にする。
↓
Soundflowerの64chからスカイプなどの音声入力(マイク設定)に声が流れる。
AUX1も出力してたら(つまりヘッドホンをつけてたら)、ヘッドホンに音が流れる
スカイプなどの音声入力まで届いたら、あとはそれがネットを通じて相手に届きます。
スカイプの音声入力は通常USBマイクに設定しますが、
声→スカイプ→相手
という経路をかなり遠回りして
声→Ladiocast→Soundflower 64ch→スカイプ→相手
となります。
続いてBGM
BGMはmacのシステム出力なので、システムの出力をSoundflower 2chに変更します。
すると
BGM
↓
Soundflower 2ch
↓
Ladio Castの入力2(だから、Ladio Castの入力2の入力元はSoundflower 2chに設定)
↓
BGMは自分も聞きたいと思うので(聞きたいですよね?)、出力先はメインとAUX1、どちらも押す。
↓
メインに入ってきたBGMは、声の設定のときにすでに設定したSoundflowerの64chに流れる(つまり、声とBGMどちらもSoundflowerの64chに流れる)
↓
Soundflowerの64chからスカイプなどの音声入力(マイク設定)にBGMが流れる。
また、AUX1から自分のスピーカーやヘッドホンに音が流れる
BGMのうち、自分が聞こえる経路は通常
BGM(iTunes)→スピーカー
のところを遠回りして
BGM(iTunes)→Ladio Cast→スピーカー
と、少し遠回り。
相手への経路は
BGM(iTunes)→Ladio Cast→Soundflower 64ch→スカイプ→相手
と、結構遠回り。
めちゃくちゃ下手くそな図を書くとこんな感じです。
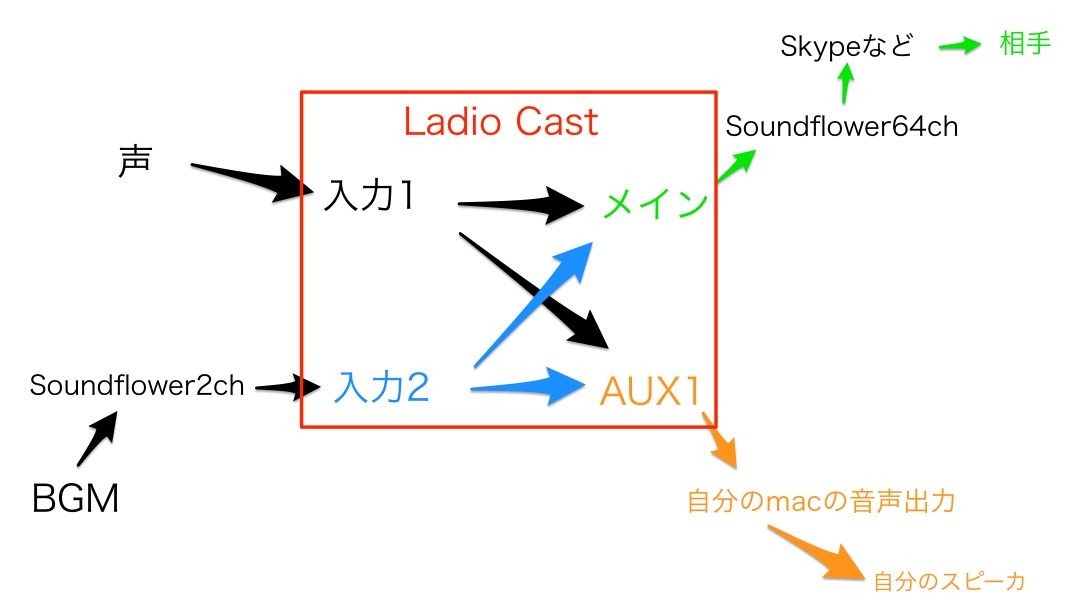
今流行りのZoomとかを使いたいときは、スカイプのところをZoomに差し替えるだけ。
もちろんZoomの音声設定は、マイクをSoundflower64chにします。
ちなみに、zoomに送る音声がステレオの場合、デフォルトで相手にはモノラルで聞こえます。
これをステレオにする方法は・・・
結構面倒なので、後日(もしかして明日)書きます