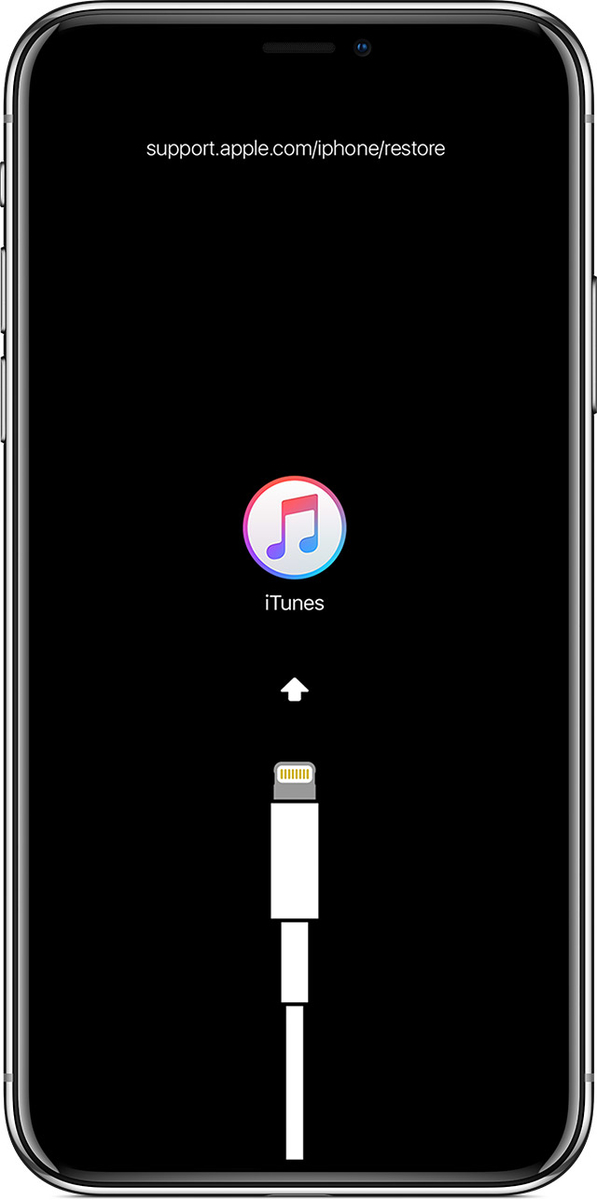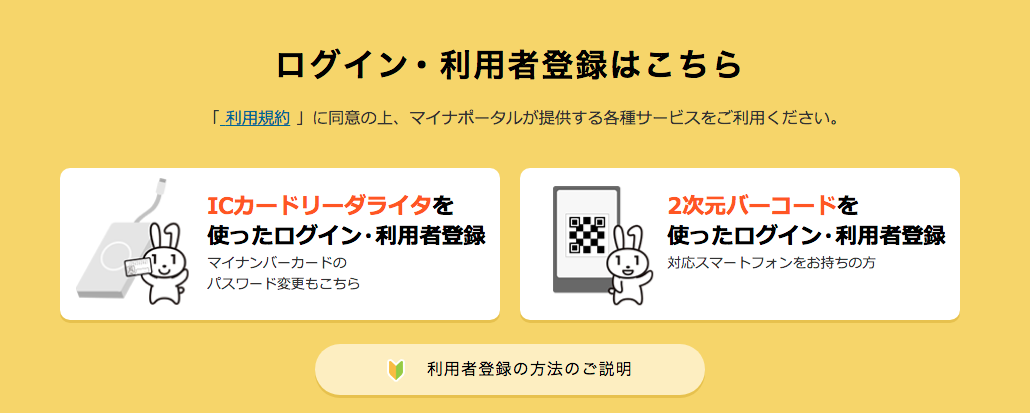先日のAmazon Prime Dayで、かねてから気になっていたAmazon Echoを買いました。
音楽を聞くことが多いし、せっかく安くなっているので、dotではなくechoの方です。
また、対抗馬であるGoogle Homeにしなかったのは、echoの方が音が良いというレビューを見たのと、契約済みであるApple Musicに対応したからです。
ということで、初期設定ではデフォルトミュージックをApple Musicに設定し、利用開始しました。
まず、ウェイクワードの反応は素晴らしいですね。
子供が言っても余裕で反応します。
天気やニュースはもちろん、子供が最近良く聞いているパプリカなんかも、子供が伝えてちゃんと反応します。
この辺は正直、iPhone搭載のSiriとは差を感じます。
リングライトもよくできています。
ウェイクワードで青に光る。
通知は黄色。
エラー等は赤。
イメージ通りの色だし、リングなのでどこからでも見やすい。
で、上記したとおり音楽はApple Musicに契約済みで問題ないのですが、echoを使おうとすると、何かとAmazon Musicの方が本領を発揮(?)しやすいようですね。
プレイリスト作成や追加、気分に合わせたプレイリストの再生などは、Apple Musicではうまくいかないこともしばしば。
Apple MusicとAmazon Music Unlimitedを比較しているサイトは結構ありますが、正直ほとんど同じという印象を受けました。
登録曲数、音質、料金などほぼ同じ。
車の中でBluetooth接続して音楽を聞く際も問題ありません。
Amazon Music Unlimitedは90日で99円のお試しができるようなので、これに登録して使い勝手を試してみます。
良ければ、Apple Musicからの乗り換えも検討します。
使い始めたばかりなのですが、現時点でも不満な点があるので、備忘録的に記しておきます。
まずは、デスクトップアプリの不具合です。
Amazon Musicにはmac用にもデスクトップアプリが用意されているのですが、なぜか私の場合は、起動時にエラーが出て、起動すらしません。
OSの対応状況確認、インストールのし直し、再起動、関連ファイルの削除など試してみましたがダメ。
つまり、コンピュータでの利用はブラウザ経由のみです。
こうなると、オフライン再生ができません。
まあ、オフラインで再生する機会なんてほぼほぼありませんが、できればデスクトップアプリを使いたいところです。
それから、アカウントに関してです。
Apple MusicもAmazon Music Unlimitedも、「同時に」再生できるデバイスは一つです。
echoはリビングに置いているので、聞くのは私より妻のほうが多い。
私が車で外出中に音楽を聞いている間、リビングにいる妻が音楽を聞けないのは不便です。そこで、音楽のアカウントを妻のものにすることを考えるわけです。
Apple Musicの場合は、echo自体に設定しているAmazonアカウントによらず、Apple Music(Apple ID)のアカウントを選択できます。
つまり、echoは私のAmazonアカウント、音楽は妻のApple IDアカウント、という設定ができます。
ところが、音楽もAmazonにした場合は、echoのAmazonアカウントと強制的に揃えられます。
つまり、echoは私のAmazonアカウント、ミュージックは妻のアカウント、ということができません。
じゃあechoも妻のアカウントにすれば良い、となるのですが、設定やらなんやらいろいろ考えると、echo自体はやっぱり自分のアカウントにしておきたいところです。
Amazonでの買い物も私のほうが圧倒的に多いのですが、それらの再購入や、購入済み商品の配送状況などの確認もできなくなります。
ここは、echoのアカウントとミュージックのアカウントを別で設定できるような仕様にしてもらえたら助かります。
また、同じくミュージックに関してですが、長年iTunesを使ってきたため、ストリーミングサービスが開始される前からローカルに保存されている音楽ファイルも山のようにあります。
Apple Musicの場合は、これらローカルに保存している曲がたとえApple Musicのストリーミングの中になくても、すべての曲をクラウドにアップし、全デバイスでの再生が可能です(iCloudミュージックライブラリ)。
Amazon musicは、以前はiTunesの曲を取り込むという機能があったようですが、今はないそうです。
デスクトップアプリが使えたら、その辺のフォルダを触れば手動でできるのかもしれませんが、ブラウザではお手上げです。
つまり、サザンや山下達郎あたりはほとんど聞けません。
※後にサザンは解禁
ちなみに、Apple Musicとechoの組み合わせであっても、echoで聞くことができるのはストリーミングの曲のみなので、echoで聞く分には大差ありませんが、車の中やコンピュータで聞くことも多々あります。
車の中では不可能、コンピュータでは、iTunesを別で起ち上げないといけません。
もちろん横断的にシャッフル再生は無理です。
手間はかかりますが、スマホ上ではGoogle Play Musicを使えば、ローカルの曲はすべて聞けます。
ただ、やはり手間ですね。できれば一つの音楽アプリで一括管理したいところです。
◆
使い始めて間もないので、「それは違うぞ」ということもあるかもしれません。
そういう場合は遠慮なくコメントで指摘してください。
いろいろと不満はありますが、買って後悔しているかといえば全くそんなことはなく、未来を感じるに十分なデバイスです。関連デバイスの購入も検討しているくらいですね。
また何か気づいた点があったらレポートします。