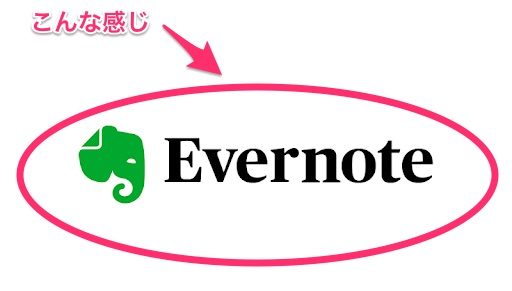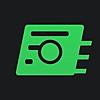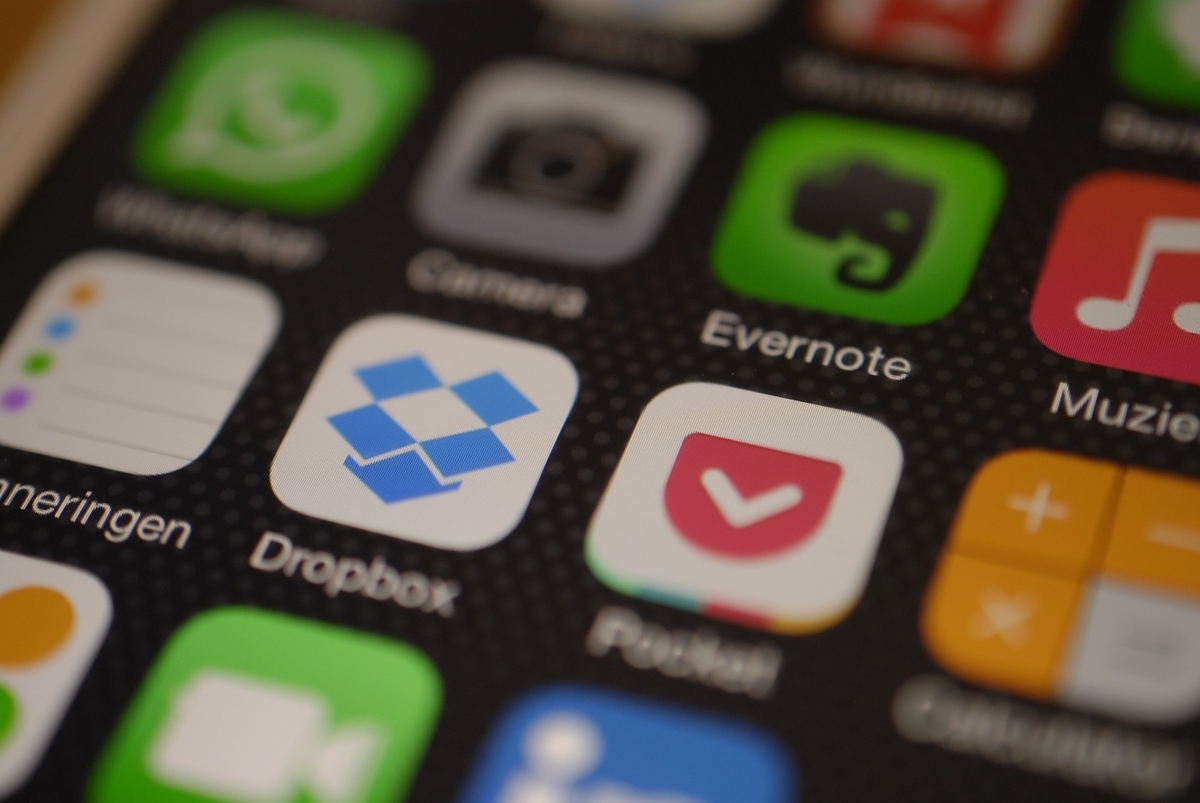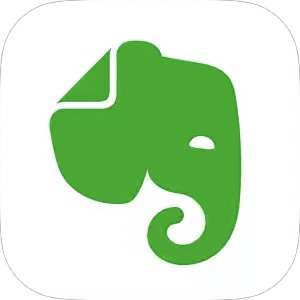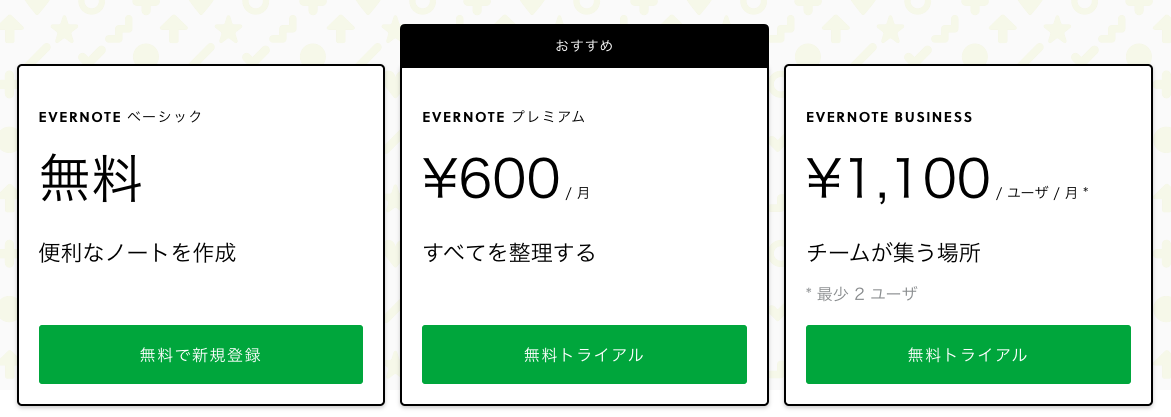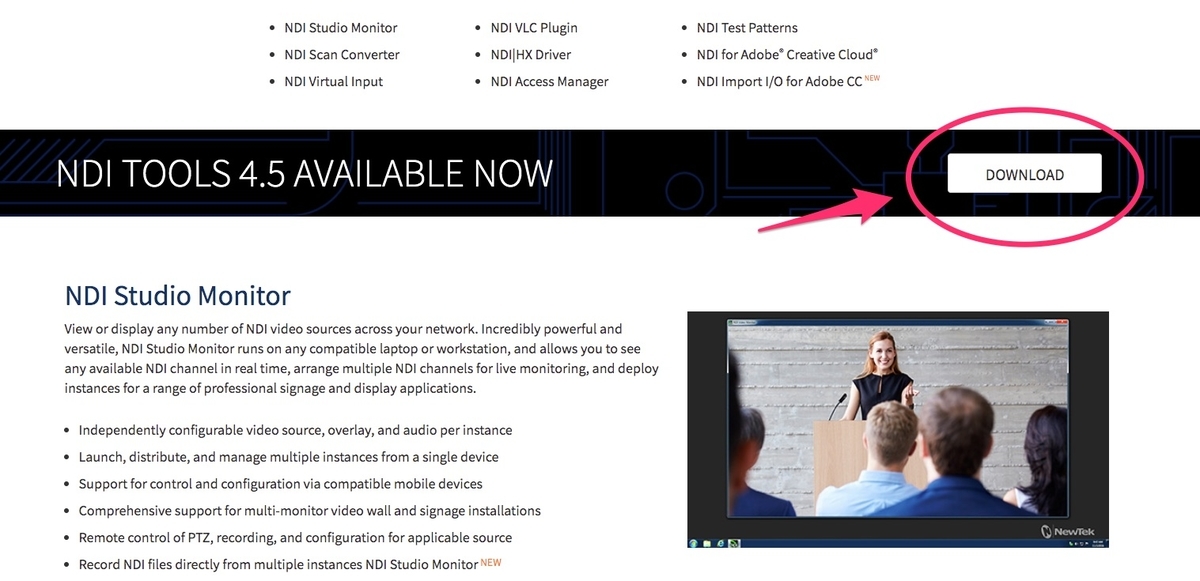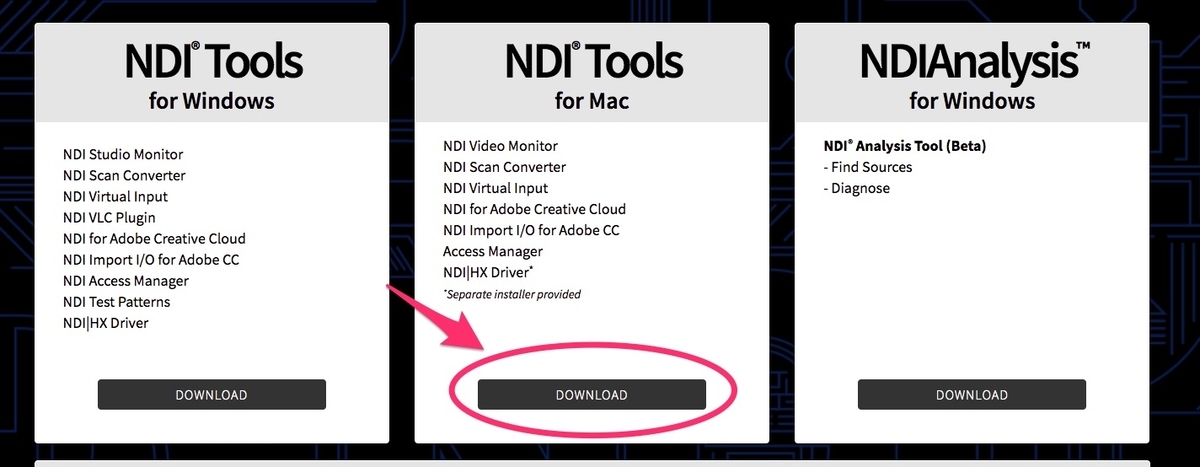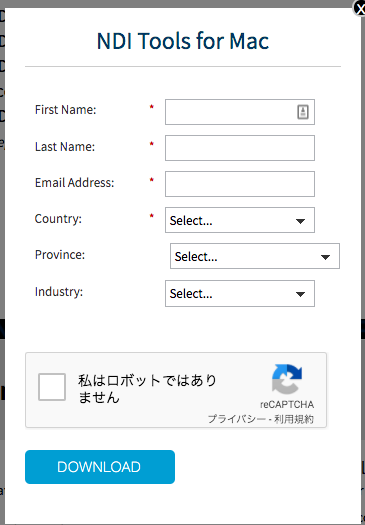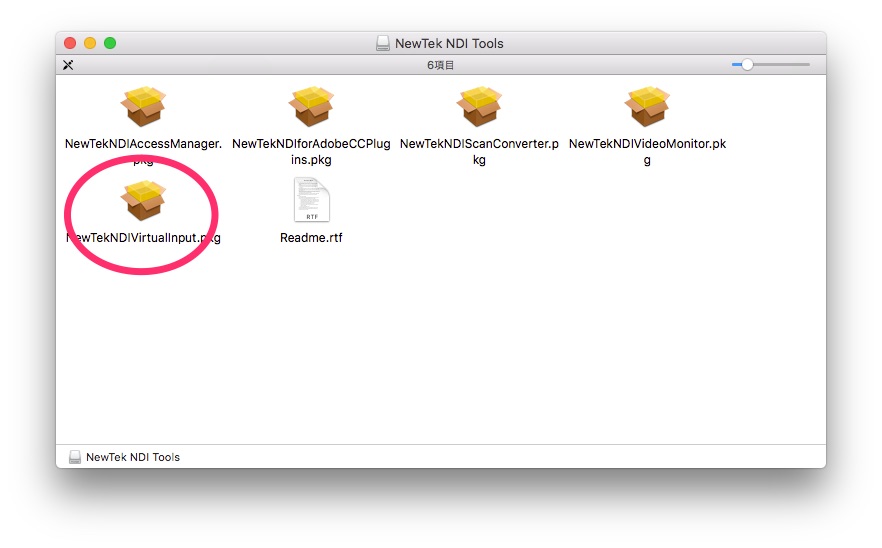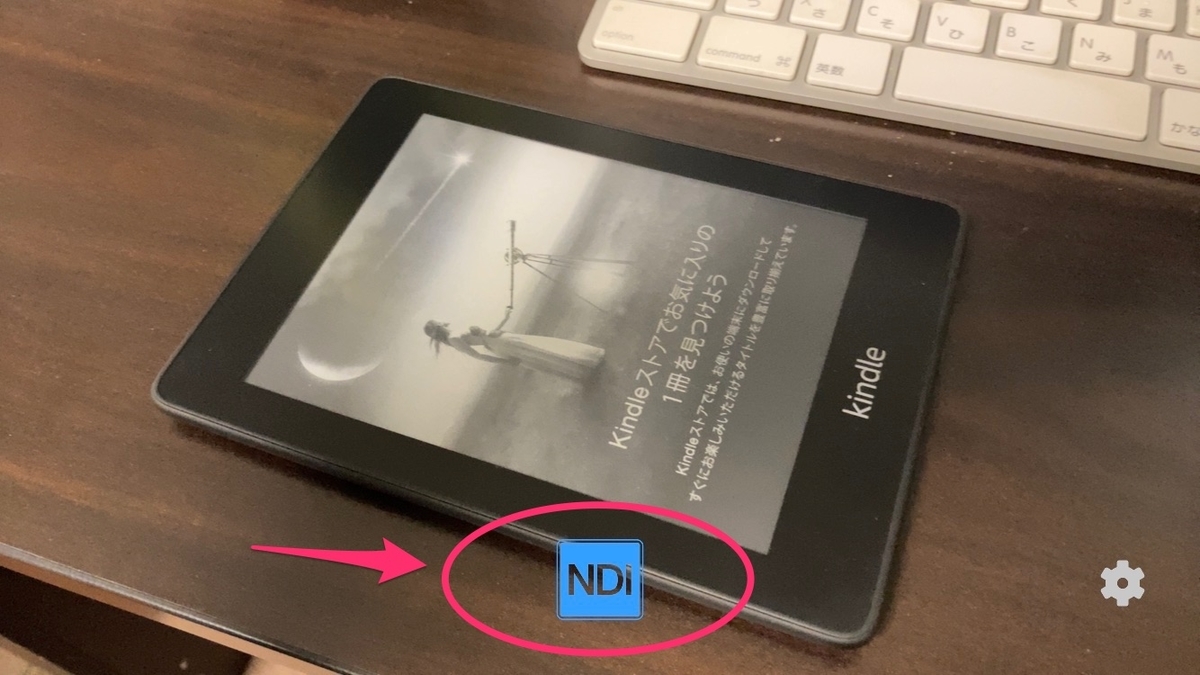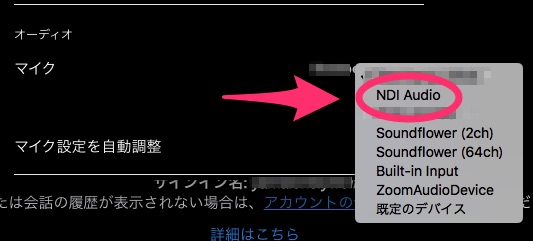前回までの記事
Evernoteを使い倒しまくる、その0〜Evernoteのちょっとした紹介
Evernoteを使い倒しまくる、その1〜連携アプリiPhone編
Evernoteを使い倒しまくる、その2〜連携アプリmac編
今回は、使い方の続きです
目次
ノートには、検索可能性のあるワードをすべて入れる
前回までの記事で、ノート名の前に日付を表す数字を入れると良い、ということを書きました。
ただ、日付とは全く無関係のノートもありますよね。
例えば、ポイントカードの写真をとっておくときに、写真を撮る日は特に必要ない情報です。
もちろん、こういったノートも検索で発見を試みる、ということになりますが、ここで重要なのが、ノート名です。
例として「ファーモ商店」のポイントカードをアップするとします。
このノートを検索するときに、どういうワードで検索するでしょうか?
- ファーモ商店
- famo 商店
- famo shop
- famo store
- ファーモ ストア
正直、どれも可能性あります。
こういう場合は、このすべてでノートが検索にヒットするように、ノート名に可能性があるワードをすべて入れておくのです。
英語、日本語、カタカナ、正式名、略名、俗名など全部いれておきます。
ノート名が長くなりすぎるのがいやなら、ノート本文でも構いません。
もちろん「タグ」を使っても構いませんが、タグは私にとってはあまり使い勝手が良くないので、使っていません。
結局検索でヒットすれば良いだけなので、タグで括る必要もないかと思います。
ゴミ箱とは別に「済」ノートブックを作る
繰り返し言いますが、Evernoteは容量無制限です。
つまり、すべてのノートを捨てる必要がありません。
よほど簡単なメモ以外は、私は基本ノートを捨てません。
しかし、そうするとノートの整理がつかなくなります。
そこで、自分で「済」というノートブックを作るのです。
終わったらそのノートブックに移動して放っておけばよいのです。
「済」のノートブックをショートカットに追加して追えば、左サイドバーにD&Dで移動可能です。
しばらく時間が経った後に、やっぱり必要になったときに、ゴミ箱から復元するよりも、「済」ノートブックからの移動の方が使い勝手が上です。
見られたくないテキスト情報は、テキスト暗号化
パスワード管理ソフトを使い始めたので、パスワード管理はそちらに任せています。
しかし、パスワード以外でも見られたくない情報はありますよね。
そういう場合は、テキストの暗号化を使いましょう。
対象のテキストを選択後、編集→選択したテキストを暗号化です。
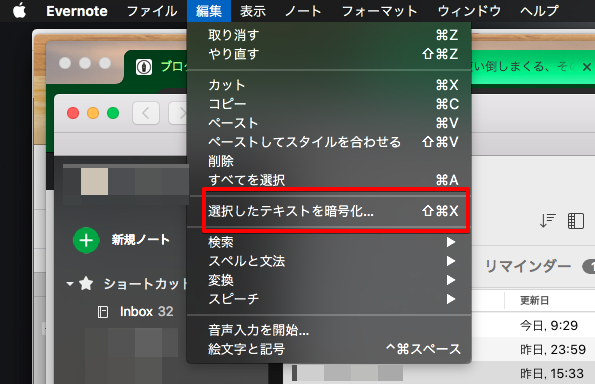
ノートの暗号化ウィンドウが起ち上がるので、その場でパスワードを決めて設定します。
※これだけは忘れないでください!

以後、このテキストはマスクで表示され・・
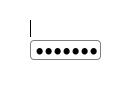
マスク部分をクリックすると・・・

ノートの暗号化解除ウィンドウが起ち上がり、さきほど決めたパスワード入力を求められます。
この設定を完全に解除したいときは、暗号化されたテキストを右クリックして解除できます。
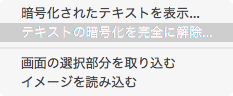
まとめ
今回は、使い方の2回目でした。
次回は、私が思うEvernoteの欠点を投稿します。



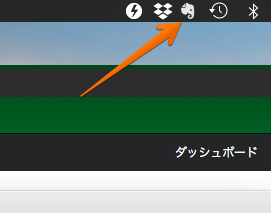
 他にも色々ショートカットがありますが、私が主に使っているのはこの2つです。
他にも色々ショートカットがありますが、私が主に使っているのはこの2つです。