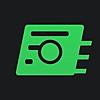前回の記事
Evernoteを使い倒しまくる、その0〜Evernoteのちょっとした紹介
今回からは、私が使っている連携アプリを紹介していきます。
今日はiPhoneアプリです。
目次
最速メモ TEXT EVER
まずはなんといってもこれです。
起動したら、すぐに文字入力待機状態になります。
所要時間は、0.2秒くらいでしょうか。
で、入力したあとに保存するのも0,2秒くらい。
テキストだけでなく、リマインダーや番号つきリスト、箇条書きにも対応していますが、私は基本テキストを爆速で入力するのみです。
こまかいことは後で時間があるときにやればよいだけですね。
最速写真メモ FAST EVER Snap
こちらは、テキストではなく写真で保存しておきたいときに使います。
メモ代わりにiPhoneの通常のカメラを起動して保存している人もいますが、メモ用にとっておきたい写真と、思い出の写真は管理を別にしたいんですよね。
こちらのアプリは、Evernoteに保存するのみで、iPhoneのアルバムには保存しない設定にできます。
最強スキャン Scannable
写真のなかでも、書類の保存はこちらです。
紙をこのアプリで写すと、自動的に紙の部分のみをトリミングしてくれるので、真上から水平垂直を気にしながら撮影する必要もないし、書類内のテキストをくっきりさせる画質補正もやってくれます。
ちなみに、書類読み取りも自動なので、シャッターボタンすら押す必要はありません(設定で変更可)
多少暗いところで無理やり写しても、補正がされてちゃんと記録用として使えます。
便利な画像編集ソフト Skitch
このアプリは、ちょっと例外的な扱いです。
なぜかって、Evernoteとの連携とは関係なく使いやすいアプリだからです。
とった写真にちょっとした文字や矢印を入れたい。
一部をぼかしたい。
そんなときに使えるアプリです。
機能が最低限なのもあって、非常に使いやすいし、動作も軽いです。
その他iPhone上での使い方
連携アプリというわけではないのですが、iPhone上の操作でEvernoteを使いこなすいくつかの方法を説明します。
メール転送でEvernoteに保存
受信したメールを保存したいときには、そのメールをEvernote宛に転送すれば、ノートとして保存されます。
Evernoteから発行される専用のアドレスに転送するだけです。
Evernoteから発行されるアドレスを電話帳に保存しておけば、転送もすぐにできます。
アイコン長押しで検索
Evernoteは、容量無制限で使えるので、数年使うとものすごい量のノートがたまります。
いくらきれいに整理してもやっぱり限界があるし、整理にあまりに多くの時間をかけるのも効率的とは言えません。
そういうときは、SortせずにSearchしろ、つまり検索です。
検索は、iPhoneのアイコンを長押しが最も早いと思います。
長押しして出てくるメニューから検索を押すと、アプリ起動と同時に検索フィールドのテキスト入力待機状態になります。

まとめ
今回は、iPhoneで使うEvernote連携アプリを紹介しました。
中にはすでに配布が終了しているものもありますが、代替アプリもあるので、ぜひ使ってみてください。