PDFって、いち企業が作ったフォーマットなのに使われ方が半端ないですよね。
正式書類関係をデータでやり取りするのがPDFというのは、もう暗黙の了解みたいなところがあります。
OSによらず閲覧可能だし、間違って編集が加わることもほぼない。
これらの理由だけでも、書類データで使われている理由としては十分だと思います。
そのPDFですが、普及しているフォーマットだけあって、Adobe純正のソフト以外にも閲覧可能なソフトは山程あります。
macならプレビュー使っている人も多いでしょうね。
で、私は何を使っているか。
Google Chromeです!

理由は2つ
まずひとつ目は軽いからです。
厳密に言えば、軽いと言うよりブラウザを常に開いている状態なので、別のソフトを起ち上げるよりも早い、ということです。
この辺は、ChromeOS的な考えと似ていますね。
複数のPDFファイルを同時に開いて、タブで切り替えられるのも便利です。
もう一つはコピペです。
書類内のテキストをコピーして別で流用したいと思うことは多々あるのですが、プレビューやAdobeのソフトですら、テキストが文字化けすることがしばしば。
Chromeもたまに文字化けしますが、他と比べると正しい確率が高いように感じます。
この辺は、使用環境にもよるでしょうね。
もちろん、この話はあくまで閲覧に限ったことです。
編集となると、やっぱり本家Adobe Acrobatを使います。
◆
あんまり関係ないけど、実は知られていない画像閲覧テクを一つ。
複数のPDF(JPGなどの画像も含む)を並べて一度に見たいことってありますよね。
個別のウィンドウを起ち上げて、ウィンドウの大きさを整えて配置すれば見れますが、ちょっと面倒。
そういうときは、macのプレビュー機能が便利です。
※このプレビューは、ソフトのプレビューではなく、スペースキーを使ったプレビュー機能です。
複数のPDFファイルを⌘キーを押しながら複数選択したらスペースキーをおします。
表れる画面のここをクリックします。
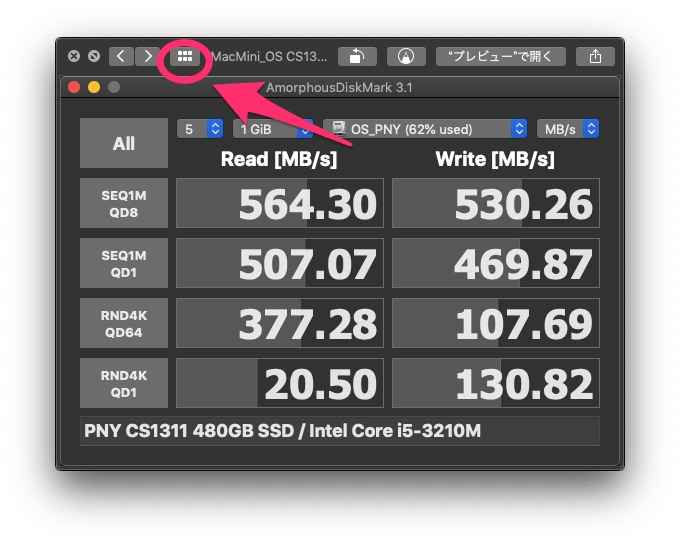
すると、選択中の画像が一つのウィンドウで見られます。
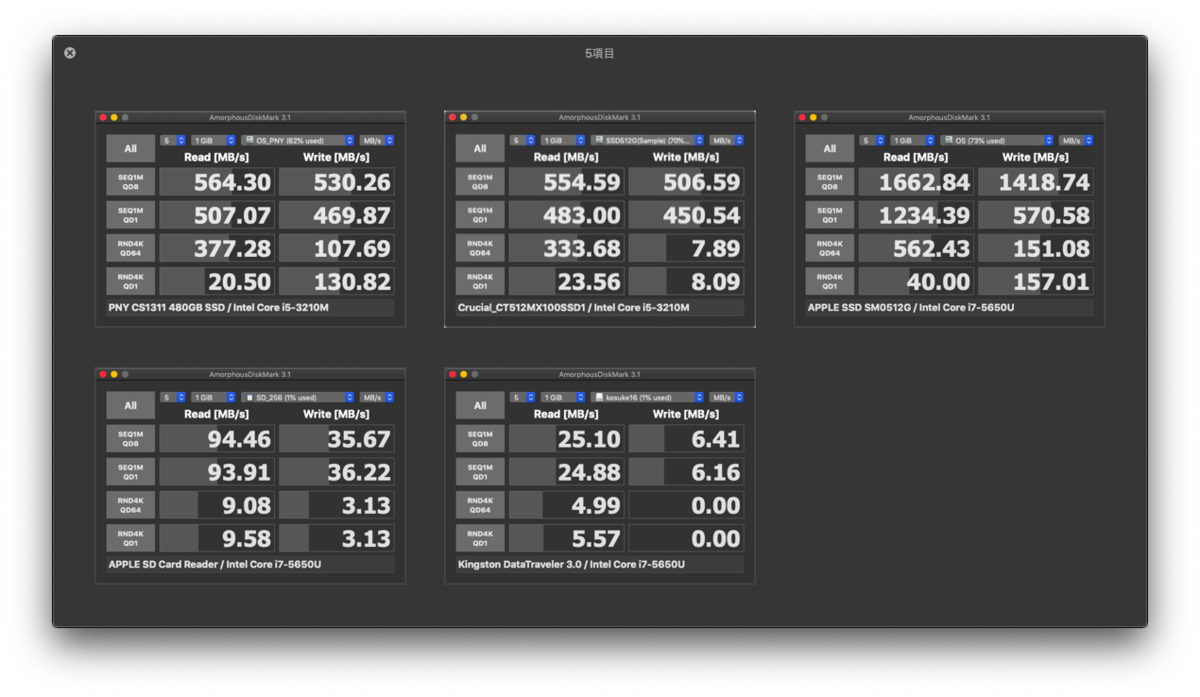
このウィンドウは大きさを自由に変えられるので、小さくてもリサイズすれば問題ありません。
これらの画像はある人のベンチマーク結果ですが、こういう比較にはとっても便利ですよ。
ぜひお使いください。