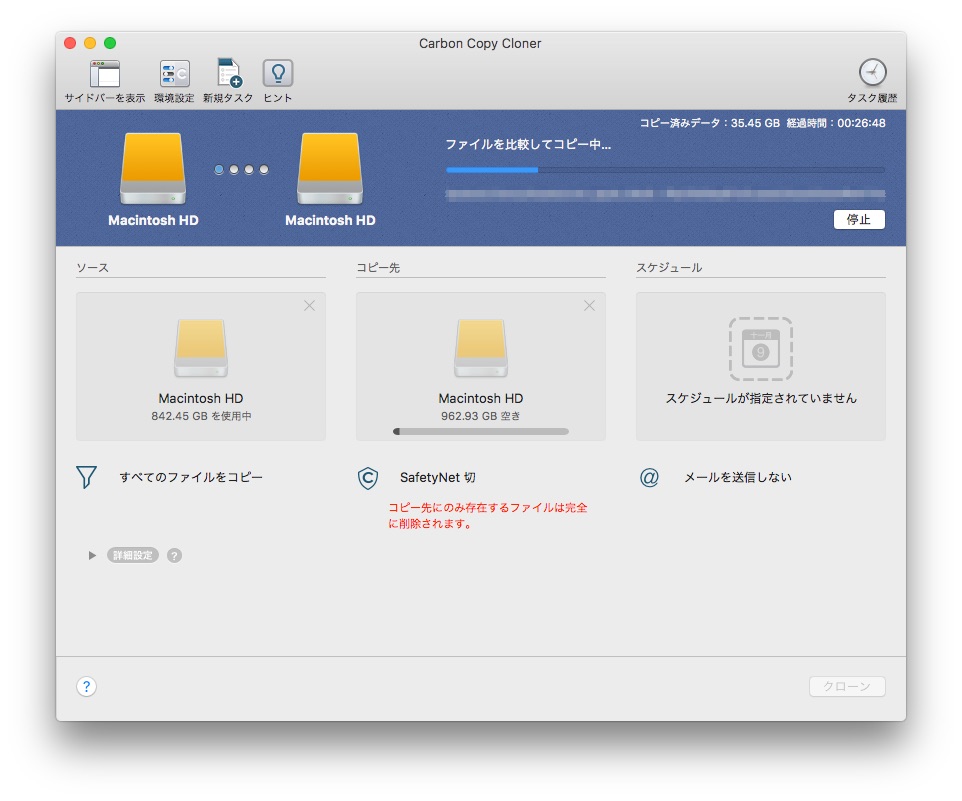とある知人のiMac、買った時のままのHDDなので、とにかく動作が重い。
ほとんど同じ時期のMacBookProのSSD換装は比較的簡単です。
というか、裏をドライバーで開けるだけです。
iMacの場合、HDDはディスプレイの裏にあるので、ディスプレイを外さないといけないんですが、これが両面テープで貼られているので、ちょっと面倒です。
ちなみに、これよりさらに前のiMacは、ディスプレイが磁石で固定されていたから、解体がめちゃめちゃ簡単だったんですけどね、、、
準備するもの
ギター弾きなのでピックとかをつかって少しずつ両面テープを剥がしていってもいいんですが、もう一度ディスプレイをつけるときに新たに両面テープも必要になるし、それ専用の両面テープと、剥がしツールがセットになったものがAmazonで売ってあるので、これを購入しました。
ちなみに換装用のSSDは、現在容量と同じ1TBのものです。
あと、トルクスドライバーですね。
これで準備は完了です。
ちなみに、これは必須ではありませんが、私はこういう時はヘッドライトを使って作業します。
見た目はダサいですが、めちゃめちゃ作業しやすい。
あと、こういう機会に掃除もしておきたい。
パソコン内部の掃除は、エアースプレー。
では実際の作業です
ディスプレイをはがす

ふちの隙間にいれて、両面テープを剥がしていきます。
ピックと違って、めり込まないように段差がついているので、力み過ぎに注意すれば比較的簡単に剥がれていきます。
注意点は、本体を寝かせてやること。
立ててやると、両面テープが全部剥がれたときディスプレイが落ちて割れるかも。
また、ディプスレイと本体はまだケーブルで接続されているので、両面テープを剥がし切っても、ディスプレイは無理やりひっぱらないようにしましょう。
ディスプレイと本体のケーブルを抜く
ここは写真に撮れませんでした。
つないであるのは2本の平べったいケーブルです。
そーっとすれば簡単に抜けます。
中身が見えたらHDDを確認、ついでに掃除しておきましょう

比較的綺麗ですが、ファンのところとかに若干ホコリがたまってますので、これをエアースプレーで綺麗にしましょう。
HDDはこれです。

まわりにある4つのネジを、購入したトルクスドライバーではずします。
注意点は、4本のネジの長さが微妙に違うので、どこのネジがわからなくならないようにすることです。
HDDからSSDへクローン
無事に取り外したら、購入したSSDへデータをクローンします。
これは、別のmacを使ってやりました(その方が早いから)
使ったソフトはCCCです。
Mac Backup Software | Carbon Copy Cloner | Bombich Software
30日のトライアルのはずですが、トライアルが終わっても延長したり再ダウンロードすれば、なぜかずっと無料で使えるという不思議なクローンソフト。
これを使ってクローン(完全複製)をします。
もと使っていたディスク名と変えたら、ソフトが参照するファイルが迷子になるものもあるので、SSDなのにあえて同じディスク名「HD」でフォーマットしてクローンしました。
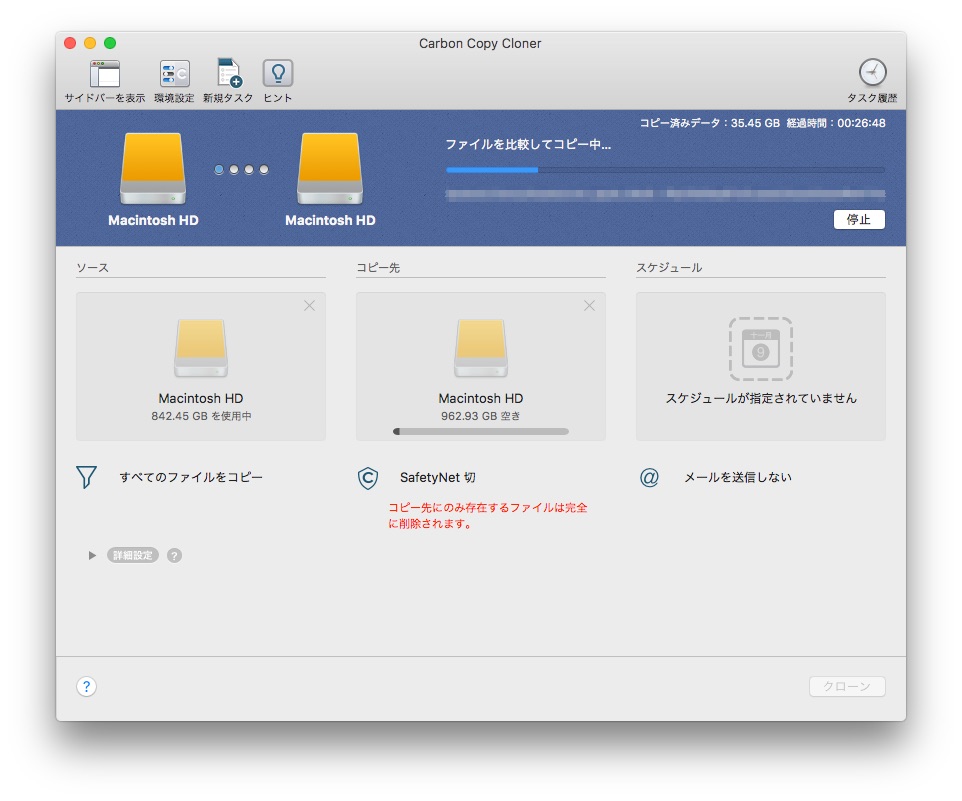
約1TBをクローンするのに、かかる予想時間は14時間!!なげー!
で、ひたすら待つしかありません。
この間にmacの内部掃除をさらにしたり、もともと貼ってあった両面テープの残骸を剥がしたりします。
(綺麗に剥がさないと、新しい両面テープが綺麗に貼れません)
まあそんなことをやっても14時間はさすがに消費しないので、そのあとは忘れたかのように別のこと(仕事とかライブとか)をやります。
ここまで来て、ライブに出かける時間ですが、いつも投稿している19:00をすぎちゃうので、今日はここまで。