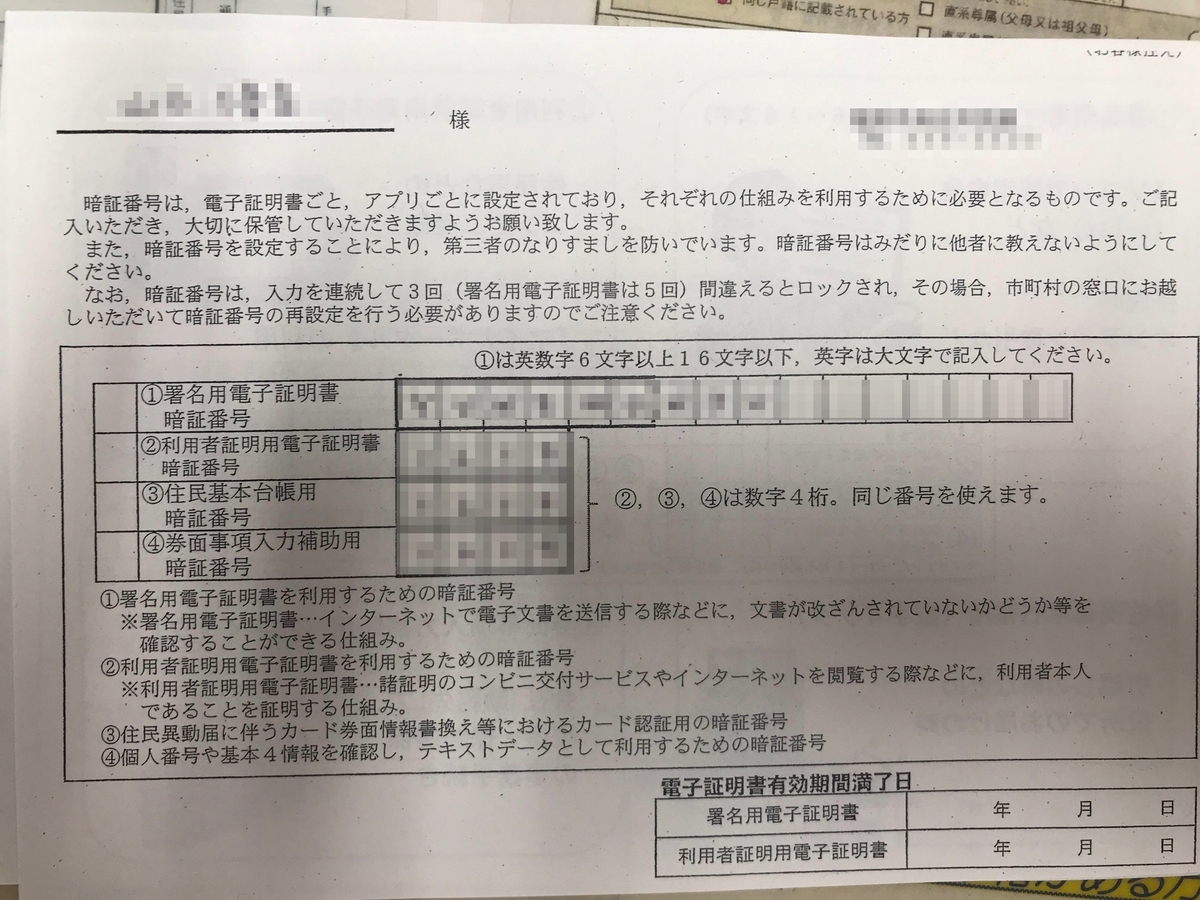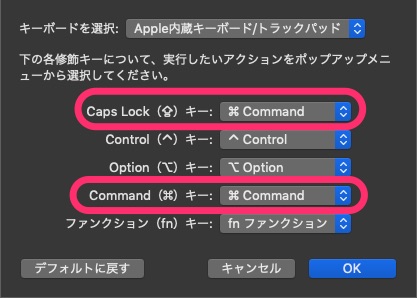私が使っているキーボードはApple純正ですが、随分昔のモデルで有線です。
故障等はないのですが、上記キーボードを買おうかな、と考え始めました。
理由は
- Touch ID搭載
- 配列
の2つです。
Touch IDは言わずもがな。
スマホでは当然の生体認証をパソコンではできません。
セキュリティーソフトであるBitwardenをインストールしているので、そこまで面倒ではないものの、指紋認証のほうがより早いのは確実です。
そしてもう一つが配列。
こっちはちょっとややこしい理由です。
Appleのキー配列で唯一気に入らないのは、commandキーの位置です。
これが一番左下ではないんですよね。
Windowsユーザーなら、一番左下にあるコントロールキーを小指で押してコピー、ペースト、他たくさんのショートカットを使っていることだと思いますが、Appleは一番左下じゃないので、押し間違える、もしくは指が変な形になります。

これを解消する方法は修飾キーのカスタマイズ。
システム環境設定のキーボード→修飾キーのところで割当を変更できます。

で、ここからです。
私が現在使っているキーボードは一番左下にoptionキーが配置されているのです。
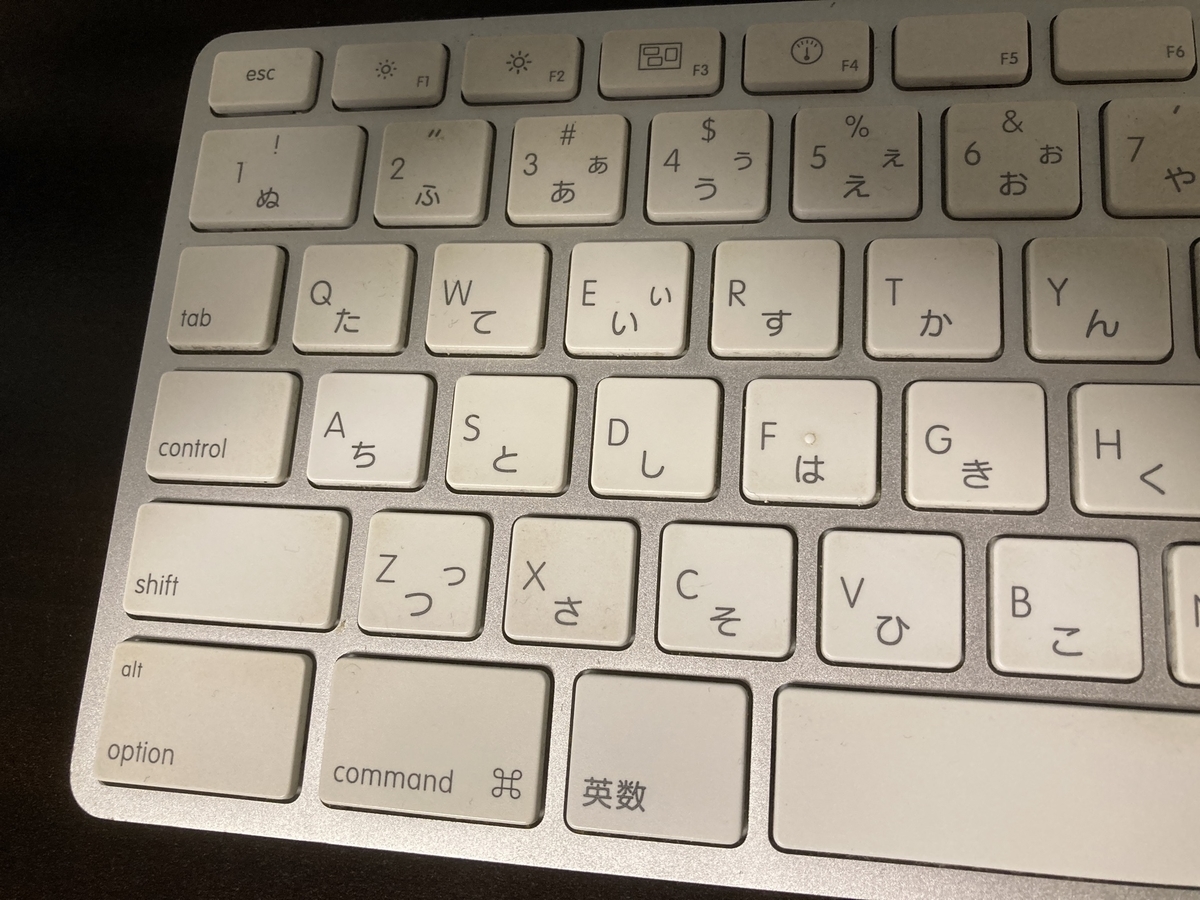
だから、キーカスタマイズでoptionとcommandを入れ替えれば良い、となります。
ところが、そしたら別の問題が発生します。
アプリケーションの切り替えはcommand+tab連打で行います。
これは最も使うキー操作といっても良いくらいめちゃくちゃ使うのですが、このcommandが一番左下に来るということは、この切替もすこしだけやりにくくなる、ということになるんです。

だから、新しい配置となったoptionキー(=元の⌘キー)をtabを使ってアプリケーションを切り替えるようにショートカットを設定したいのですが、このショートカットの変更はちょっと調べてみたとことできなさそうです。
で、次に考えられるのは、commandもoptionもcommandに割り当てるという方法。
でも、これでも別の問題が発生するのです。
commandほどではないのですが、optionキーもなかなかの頻度でショートカット修飾キーとして使っているので、左下「あたり」にあってもらわないと困るのです。
で、そもそもですが、冒頭で紹介したキーボードを含め、最近のAppleのキーボードは、一番左下がoptionではなく、Caps lockキーになっています。
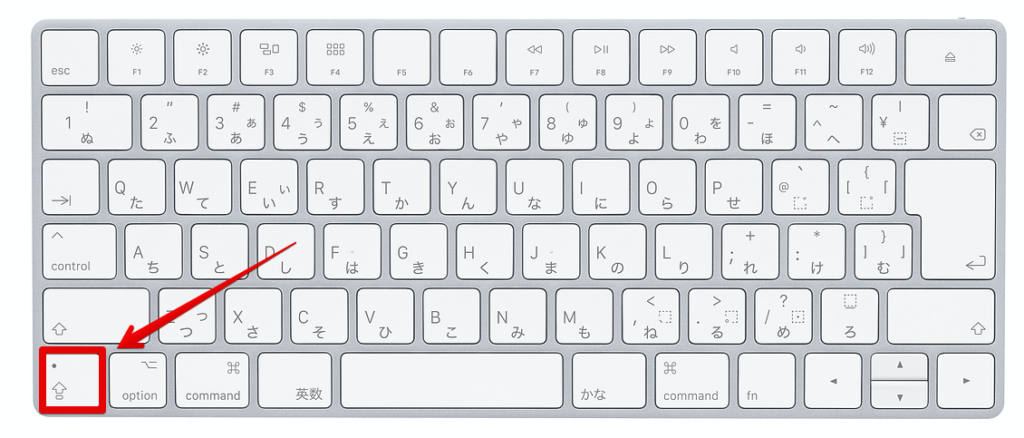
そして、私はこのCaps lockキーをほとんど使わないのです(使います??)。
だから、先程紹介した修飾キーのカスタマイズで、Caps lockキーにcommandを割り当てればすべての問題が解決するのです。
commandキーはそのまま使うので、キーボード上にcommandキーが左右2つプラスCaps lockキーで3つになるのですが、特に問題はないし、Caps lockキーは存在しなくなりますが別に構わないかと。
そもそもセカンドマシンとして所有しているMacBook Airも同様の配置なので、デバイスの行き来でキー配列に困ることがなくなるんですよね。
ということで、購入を考えています。
某家電量販店のポイントが結構あるのと、その店のポイントもつくので、そこで買おうと思っています。
しかし、キー配列はあんまり変えないでほしいものですね・・・